日々の業務の中には、手作業によるルーティン業務や情報の転記など、人的リソースを圧迫する非効率なプロセスが数多く存在します。
こうした業務を放置することは、組織全体の生産性低下を招きかねません。
Make.comは、そうした多くの組織が持つ課題を解決するためのノーコード型自動化ツールです。
Make.comは複雑なコーディングが不要でGoogleスプレッドシートやSlack、Gmail、ChatGPTなど、数百以上の外部アプリケーションと連携可能で、プログラミング不要で業務の自動化が実現できます。
この記事では、Make.comの基本機能、導入のメリット、活用事例、導入時の留意点について詳しく解説しています。
なお、そもそも「ノーコードツールってどんなもの?」という方は、基本的な特徴やメリット・デメリットをまとめたこちらの記事もあわせてご覧ください。
ノーコードツールとは?導入前に知っておきたいその特徴とメリット・デメリットを徹底解説!
Make.comって何ができるの?初心者でもわかるノーコード自動化ツールの基本

- ノーコードで業務フローを自動化できるクラウドツール
- 視覚的なフロービルダーで、ブロックをつなげるようにシナリオ作成が可能
- GoogleスプレッドシートやSlackなど、数百以上のアプリと連携可能
- ChatGPTなどのAIと組み合わせて、より高度な自動化にも対応
- 無料プランからスタートでき、スモールスタートがしやすい
Make.com(旧Integromat)は、プログラミングなしで業務を自動化できる「ノーコードツール」です。
例えばMake.comを使えば、「スプレッドシートに新しい行が追加されたらSlackに通知する」といった作業を、プログラミング不要で設定できます。
操作はとてもシンプルで、あらかじめ用意されたブロックをドラッグ&ドロップでつなげていくだけ。まるでパズルを組み立てるような感覚で、自動化の仕組み(=シナリオ)を作ることができるんです。
さらに、GoogleカレンダーやLINE、メール、ChatGPTなど、日常的によく使われているアプリやサービスと連携できるのも大きな魅力です。
「こういう作業、毎回やってるな」と思ったとき、それを一度設定しておけば、以降はMakeが自動でこなしてくれるようになります。
Make.comは手作業でやっていたルーティン業務にかかる時間を減らし、もっとクリエイティブな仕事に集中したいと思っている方に、ぴったりのツールです。
Make.comで何ができる?初心者でもわかる特徴と活用シーン
- 条件分岐を活用した柔軟なワークフローが作れる
- 数百以上のアプリと連携可能(Google、Slack、ChatGPTなど)
- フロービルダーで直感的に操作できるビジュアル設計
- 定期実行・リアルタイムトリガーの両方に対応
- データ処理・フィルタリング・ルーター機能で複雑な業務にも対応可能
Make.comは、ノーコードで業務を自動化できる便利なツールです。
中でも注目すべきなのが、「条件分岐」と「ワークフローの構築」が簡単にできることです。
例えば、「Googleフォームで新しい問合せが送信されたら、スプレッドシートに記録し、さらに特定のキーワードが含まれていればSlackに通知する」といった処理も、コードを書かずに実現できます。
業務上よくある「情報の振り分け」や「連絡の自動化」」といったシーンで、Make.comは大活躍します。
このような処理を可能にしているのが、Make.comの「ビジュアルフロービルダー」です。
ドラッグ&ドロップでブロックをつなぐだけで、自動化の流れ(ワークフロー)を直感的に設計できます。
何を、どの順番で、どの条件で実行するかといった設定も、Make.comの画面を見ながら迷わず操作できるのも大きな魅力と言えるでしょう。
Make.comでここまでできる!業務をラクにする自動化シチュエーション
| シチュエーション | 具体的な自動化内容 |
|---|---|
| 営業メールの送信 | スプレッドシートの顧客リストをもとに、自動でGmailから個別にメール送信 |
| 新規リード管理 | Googleフォームに入力された情報をスプレッドシートに保存し、Slackに通知 |
| スケジュール通知 | Googleカレンダーの予定をSlackやLINEに毎朝自動送信 |
| 問い合わせ対応 | フォームからの問い合わせ内容をメール転送し、対応状況をスプレッドシートに記録 |
| ChatGPT連携による文章生成 | 新着データに基づき、ChatGPTで自動応答文を作成し、メールやチャットで送信 |
Make.comは、毎日のように発生する定型作業を自動化できる、頼れるノーコードツールです。
中でも注目すべきは、その「自由度の高さ」でしょう。複数の条件や分岐を組み合わせた柔軟なワークフローを、自分の業務に合わせて自在に構築できます。
たGoogleフォームから届いた問い合わせをスプレッドシートに記録し、特定キーワードが含まれていればSlackに通知。その後、ChatGPTで自動返信文を作成してGmailで送信、といった一連の流れも、ブロックを組み合わせるだけで実現可能です。
こうした複雑な処理を支えているのが、Make.comの圧倒的なアプリ連携数です。
GoogleスプレッドシートやGmail、Slack、LINE、ChatGPTなど、数百以上のアプリケーションと連携できるため、「こんなツールも自動化に組み込めるの?」という驚きがあるはずです。
通知、記録、返信、更新といった作業をすべてつなげて、一つの大きな仕組みにできるのがMakeの最大の魅力です。
Makeの料金プランを徹底比較!無料でも使える?有料プランはどれがお得?
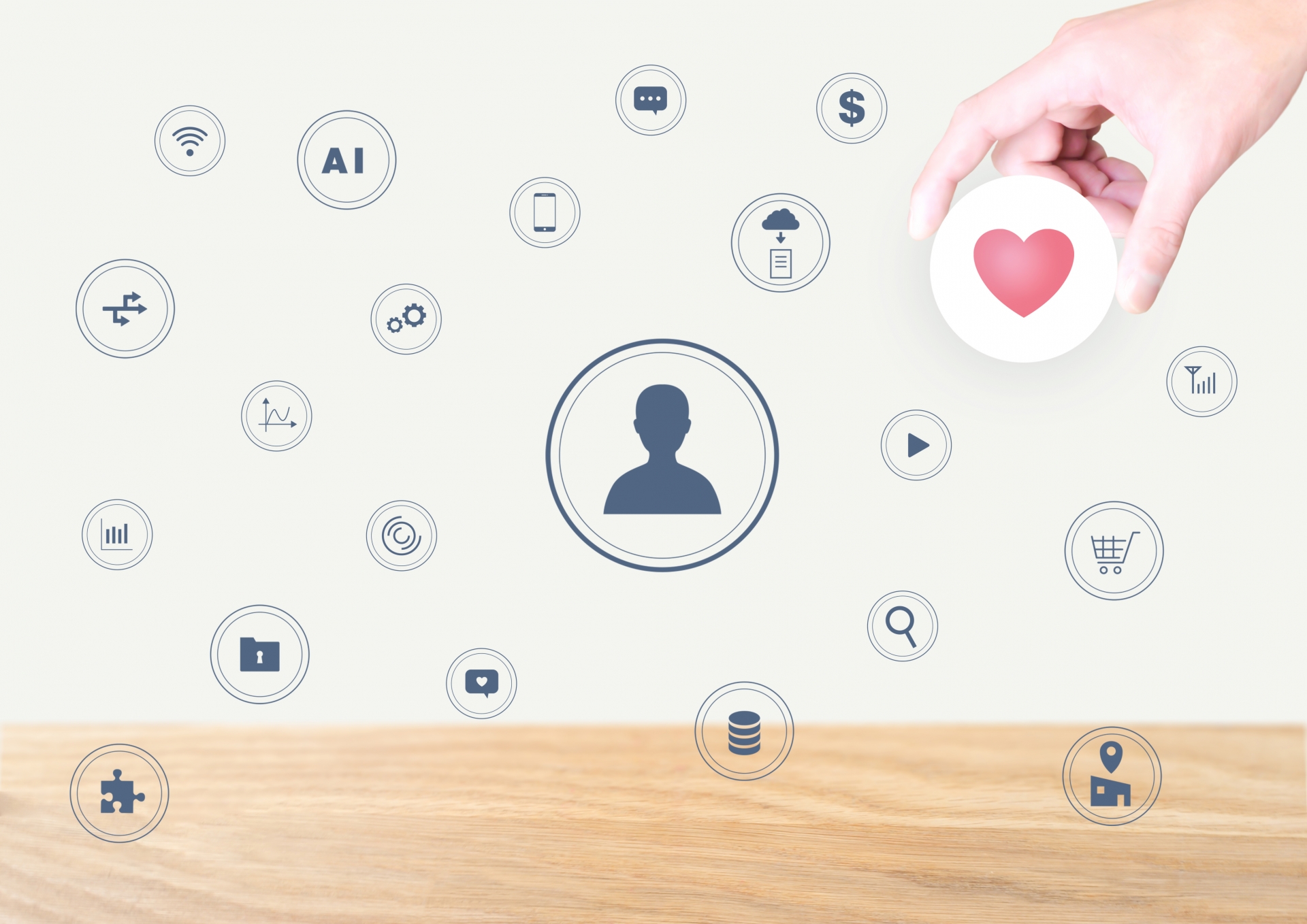
| プラン名 | 月額料金(年払い) | オペレーション数 | 主な特徴 |
|---|---|---|---|
| Free | $0 | 1,000回/月 | 15分間隔実行、最大2シナリオ、基本機能のみ |
| Core | $9 | 10,000回/月〜 | 1分間隔実行、無制限シナリオ、Make API利用可 |
| Pro | $16 | 10,000回/月〜 | 優先実行、カスタム変数、詳細ログ検索、エラー処理 |
| Teams | $29 | 10,000回/月〜 | チーム管理、テンプレ共有、最大ファイル500MB |
| Enterprise | カスタム | 応相談 | SSO対応、24/7サポート、セキュリティ強化、管理機能拡張 |
Make.comは、無料プランでも、月1,000回のオペレーション(処理)が可能です。
無料プランは、Make.comの操作感や自動化の基本を試してみたい方にとっては十分な機能がそろっています。
ただし、業務で本格的に活用しようとすると、Make.comの処理回数やシナリオ数に物足りなさを感じる場面も出てくるでしょう。
そのため、毎日何度も処理を走らせたいケースや、複数の業務フローを同時に動かしたいシーンでは、有料プランへの移行を検討する価値があります。
より頻繁に自動化シナリオを実行したい、複数のシナリオを同時に管理・運用したいといった場合は、Core(月$9〜)かPro(月$16〜)が現実的な選択肢となるでしょう。
特にProでは、エラー処理や優先実行、カスタム変数、詳細なログ検索など、ワンランク上の自動化機能が利用できます。
なお、年払いを選ぶと、支払い金額は月額換算で割安になり、さらにオペレーション(処理実行)の有効期限が12ヶ月単位になるというメリットがあります。
月ごとの繰り越しはできませんが、年間契約なら繁忙期に多めに使って、閑散期は抑えるといった調整が可能になるため、運用の柔軟性が高まります。
まずは無料プランで操作に慣れてみて、「もう少しできることを増やしたい」と感じたタイミングで、自社のニーズに合ったプランへと段階的にアップグレードしていくのが安心です。
無料でここまで使える!Make.comのFreeプランで試せる機能一覧
| 項目 | 内容 |
|---|---|
| 料金 | $0/月(完全無料) |
| オペレーション数 | 1,000回/月まで |
| シナリオ数 | 最大2つまで同時稼働 |
| 実行間隔 | 15分ごと |
| 利用可能な機能 | ビジュアルワークフロービルダー、ルーター・フィルター、2,000以上のアプリ連携 |
Make.comの無料プランは、「とりあえず試してみたい」という方におすすめのプランです。
月1,000回までのオペレーション数に制限はありますが、シナリオを最大2つまで同時に稼働させることができ、基本的な自動化フローの作成には十分なスペックです。
例えば、月1,000回までのオペレーションの範囲内で「Googleフォームで新規回答があれば、スプレッドシートに記録してSlackに通知する」といった一連の流れのワークフローを月200〜300件程度の自動処理が無料の範囲で可能になります。
また、スケジュールを使って「毎朝9時にGoogleカレンダーの予定をLINEに通知する」ようなタスクや、「問い合わせメールの内容を自動でスプレッドシートに記録する」処理も、無料プランでしっかり対応。
これらの動きは、日々の“ちょっと面倒な手作業”をMakeが肩代わりしてくれる、まさに基本の自動化フローと言えるでしょう。
また他にもビジュアル形式でシナリオを構築できるフロービルダー、条件分岐に使えるルーターやフィルターも無料プランでも使用可能です。
また、GoogleスプレッドシートやSlack、Gmail、LINEなど2,000以上のアプリと連携できる点も、無料プランの範囲内で試せるのがうれしいポイントと言えるでしょう。
ただし、無料プランでのシナリオの実行間隔は15分おきなので、「リアルタイム性」が重要な業務には不向きです。
どんな人にぴったり?Make.comが特におすすめな人・企業とその理由
| おすすめな人・企業 | 目的・活用シーン | 抱えている課題 |
|---|---|---|
| 中小企業のバックオフィス担当者 | 定型業務の自動化で作業時間を削減したい | 毎日のデータ入力や通知業務に時間を取られている |
| スタートアップ経営者 | 少人数でも効率的に業務を回したい | リソース不足で手が回らない業務が多い |
| マーケティング担当者 | 顧客管理やキャンペーン運用の手間を減らしたい | ツール間のデータ連携に時間がかかる |
| 個人事業主・フリーランス | 見積・請求など事務作業を効率化したい | 本業以外の作業が多く、時間が足りない |
| ノーコード初心者 | 自動化に興味があるが、複雑な設定は避けたい | 他ツールのUIがわかりにくくて挫折した経験がある |
Make.comは、業務の「面倒」を感じている人にこそ、使ってほしいツールです。
特に、日々のルーチン作業に追われがちな中小企業やスタートアップの方々にはぴったりで「毎日やっているけど、正直ムダだな」と思う作業こそ、Makeで自動化できる可能性があります。
顧客からの問い合わせをスプレッドシートに記録して、その内容をSlackに通知する、見積書をPDFで自動生成し、メール送信までを一括で処理する――こういった日常業務が、コードを書かなくてもMake.comを使うことで自動的に処理されます。
また、Makeはビジュアルベースでワークフローを作れるので、ノーコード初心者にも安心。
ノーコードツールを使ってアプリを作ろうと思ったけれど「設定がややこしくて途中でやめた…」という経験がある方にも、再チャレンジのきっかけになります。
もう戻れない?Make.comで驚くほどラクになる5つの業務
| メリットの切り口 | 具体的な内容 |
|---|---|
| 通知業務の自動化 | Googleフォームの回答内容をSlackに即通知。手動確認が不要に |
| 日報・レポート作成 | 毎日決まった時間に、Googleカレンダーから予定を抽出し、自動でレポートを生成 |
| ファイル保存のルーチン | メールに届いた請求書をPDF化して自動でGoogle Driveに振り分け保存 |
| 見積もり対応の時短 | スプレッドシートに入力された顧客情報をもとに、テンプレートから自動で見積書を作成・送信 |
| 使いやすい設計 | ドラッグ&ドロップで処理をつなぐだけ。まるで図を描くように自動化フローが作れる |
Make.comの真の魅力は、「細かくて面倒だけど重要な作業」を難しいコーディングを行うことなく、自動化できるところです。
「毎朝のカレンダー確認→チャット通知、問い合わせのメール転送→スプレッドシート記録」など日々のちょっとした作業を自動で片付けてくれます。
特筆すべきはMake.comの使いやすさです。複雑な条件分岐も、ブロックをつなげるだけで設定可能。
例えば「問い合わせの内容に“見積”というキーワードが含まれていたら、テンプレートから見積書を生成して自動送信する」といったような、入力内容に応じて処理を分岐させたい場面でも、Makeなら簡単に対応できます。
また「ここでチェックして、OKならこれを送る」といった、社内の承認フローや請求処理のような判断付きのステップも、視覚的に組めるのがMake.comの強みです。
複雑なロジックを組まなくても、流れをそのまま画面上にドラッグ&ドロップだけで、業務がその通りに自動化される手軽さもMake.comの魅力と言えるでしょう。
導入前に知っておこう!Make.comの注意点とリスク5つ
- 管理画面や操作メニューが英語表記で、日本語対応が限定的
- 無料プランでは処理回数・機能に制限が多く、商用利用には不向き
- ワークフローが複雑化すると、メンテナンスが煩雑になりやすい
- すべてのアプリ連携が完全動作するとは限らず、不具合時の対応が必要
- 自動化任せにしすぎると、異常発生時に気づきにくいケースがある
Make.comは「ノーコードで誰でも自動化できる」という点で非常に便利なツールですが、一方で上記のようなリスクやデメリットも存在します。
特に初心者がつまずきやすいのは「英語UI」です。
メニュー表記や設定画面が英語で統一されているため、慣れるまでは操作ミスが発生しやすく、結果として意図しない自動化が行われてしまうリスクもあります。
さらに、Make.comで複雑なワークフローを組んだ場合、処理ミスや例外処理の見落としによって「動いていると思ったら止まっていた」という事態も少なくありません。
それが原因で、請求書が送られていなかったり、社内通知が漏れていたりするといった業務トラブルが発生することもあります。
こういった運用上のトラブルを回避するには、シナリオ設計時にシンプルな構造を意識すること、実行ログを定期的にチェックすること、そして段階的に運用範囲を広げることが大切です。
Make.comの導入ハードルはそれほど高くありませんが、それを使いこなし、業務全体を自動化して安定的に運用するのには、確かな知識とワークフロー設計のノウハウが必要になります。
特に、条件分岐やエラー処理を含む複雑なシナリオを扱う際には、どこで問題が起きるかを事前に想定しながら設計する力が問われます。
「なんとなくつないで動いたからOK」ではなく、長期的にメンテナンスしやすい構造を意識することが、失敗しない運用のコツです。
初心者でも迷わない!Make.comのはじめ方&基本操作ステップガイド

| ステップ | 操作内容 |
|---|---|
| STEP1 | 公式サイトで無料アカウントを作成 |
| STEP2 | 「新しいシナリオを作成」をクリックし、空のシナリオを開始 |
| STEP3 | 使いたいアプリ(例:GmailやGoogleスプレッドシート)をモジュールとして追加 |
| STEP4 | アプリ同士をつなぎ、トリガーとアクションを設定 |
| STEP5 | テスト実行で動作確認 → 問題がなければ「有効化」して運用スタート |
Make.comを使い始めるためには、公式サイトからアカウントを作成する必要があります。
なお、Make.comへの登録はメールアドレスだけでも可能で、最初の無料プランを利用する段階ではクレジットカードの登録も不要です。
アカウント作成後は、ダッシュボードから「シナリオ」を作成し、シナリオ内でアプリをモジュールとして配置していきます。
そして、シナリオを作成し、そのシナリオを実行する前に「テスト機能」を使って、実際にどう動くのかを確認が可能です。
ここで問題がなければ「有効化」して、自動化がスタートします。
この際に、注意すべきことはMake.comを使って「何をやりたいのか?」を事前に具体的に整理しておくことです。
失敗しないために!Make.comを使いこなすための5つのコツ
- 自動化したい目的やフローを紙やメモで事前に整理する
- まずは「通知系」など単純な処理からスタートする
- シナリオはなるべくシンプルに、ブロック数を減らして構成する
- モジュールごとに「コメント機能」で意図を残しておく
- 定期的にエラーログや履歴をチェックして改善サイクルを回す
Make.comを使いこなすうえで最も大切なのは、「自動化=設計」です。
やみくもにアプリをつなげるのではなく、まずは「何を、どこから、どこへ、どう処理するか」を明確にしましょう。
Make.comにやってほしいことを紙に書き出すだけでも、必要なステップやアプリが整理されて、設計が驚くほどラクになります。
また、Make.comの使い始めは、通知系のような単純なフローから始めるようにしてくください。
さらに、Makeでは各モジュールにコメントを残せる機能があるので、「なぜこの処理を入れたのか」を記録しておくと後々振り返りが出来て便利です。
最後に、エラー履歴のチェックを習慣化すれば、問題が起きてもすぐに気づけるようになります。
Make.comを使った自動化は「設計力+運用力」の2つを意識することで、「ただのツール」ではなく、毎日の業務を支えてくれる頼もしいノーコードツールになってくれることでしょう。
Make.comを使っての業務効率化をお考えの方は、ご相談ください!

- Make.comはノーコードで誰でも業務自動化ができる強力なツール
- GoogleスプレッドシートやSlackなど、数百以上のアプリと連携可能
- 無料プランでも基本的な業務自動化を試せる機能が揃っている
- シナリオは視覚的に構築でき、複雑な処理も直感的に設定できる
- 自動化には設計力と運用の工夫が必要。段階的に導入するのがコツ
この記事では、Make.comの基本的な使い方から気になるプラン内容、活用のコツまでを紹介しました。
Make.comは使いこなせば、面倒なルーチン作業を一気に効率化し、時間とリソースを生み出す力強い味方になってくれます。
しかし、初めての方にとっては「何をどう自動化すればいいのか」が分かりづらく、つまずきやすい部分もあるのが実情です。
「何から始めればいいか迷っている」「具体的に自社でどう使えるか知りたい」そんな方は、まずはNADJA(ナジャ)にお気軽にご相談ください。
あなたの業務にぴったりの自動化シナリオ設計を、一緒に考えていきましょう。

